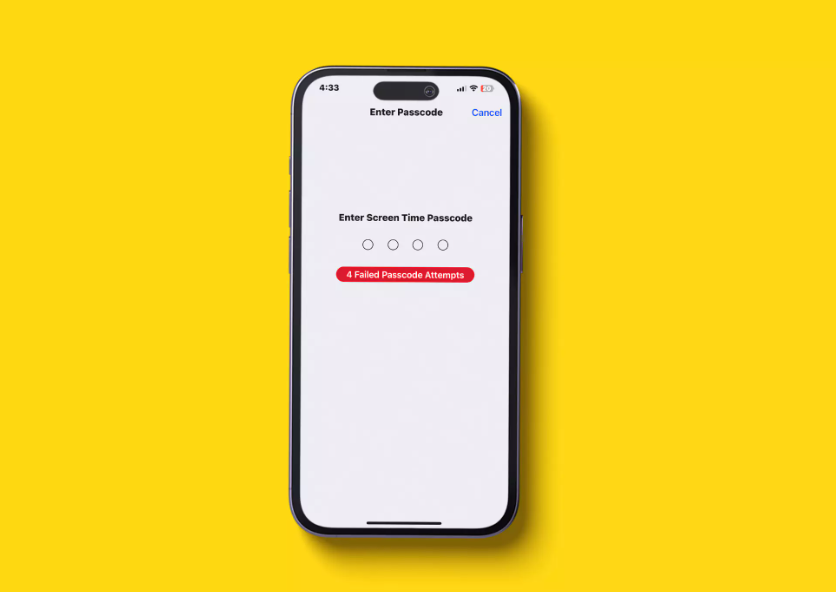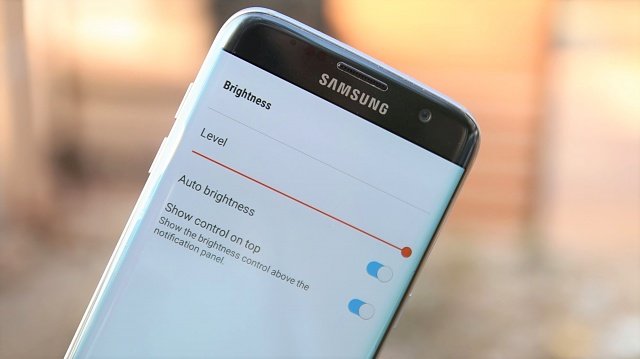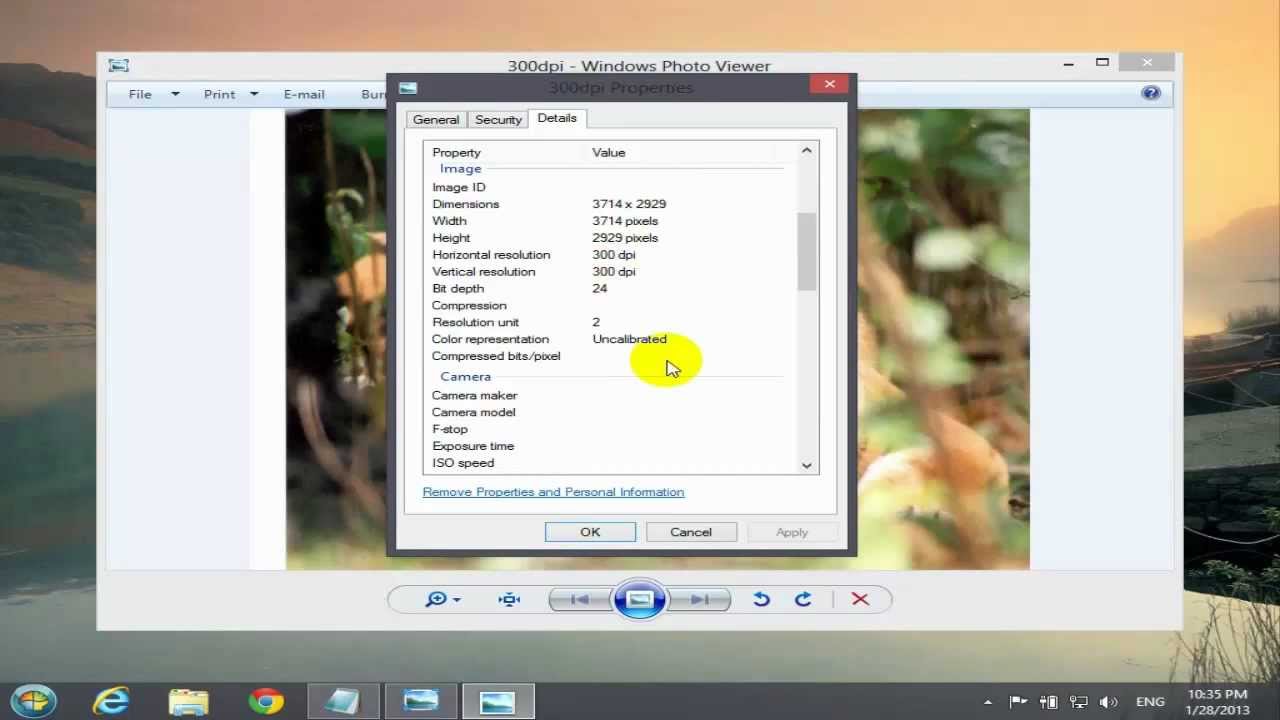DLL Dosyası Eksik Hatası Çözümü!
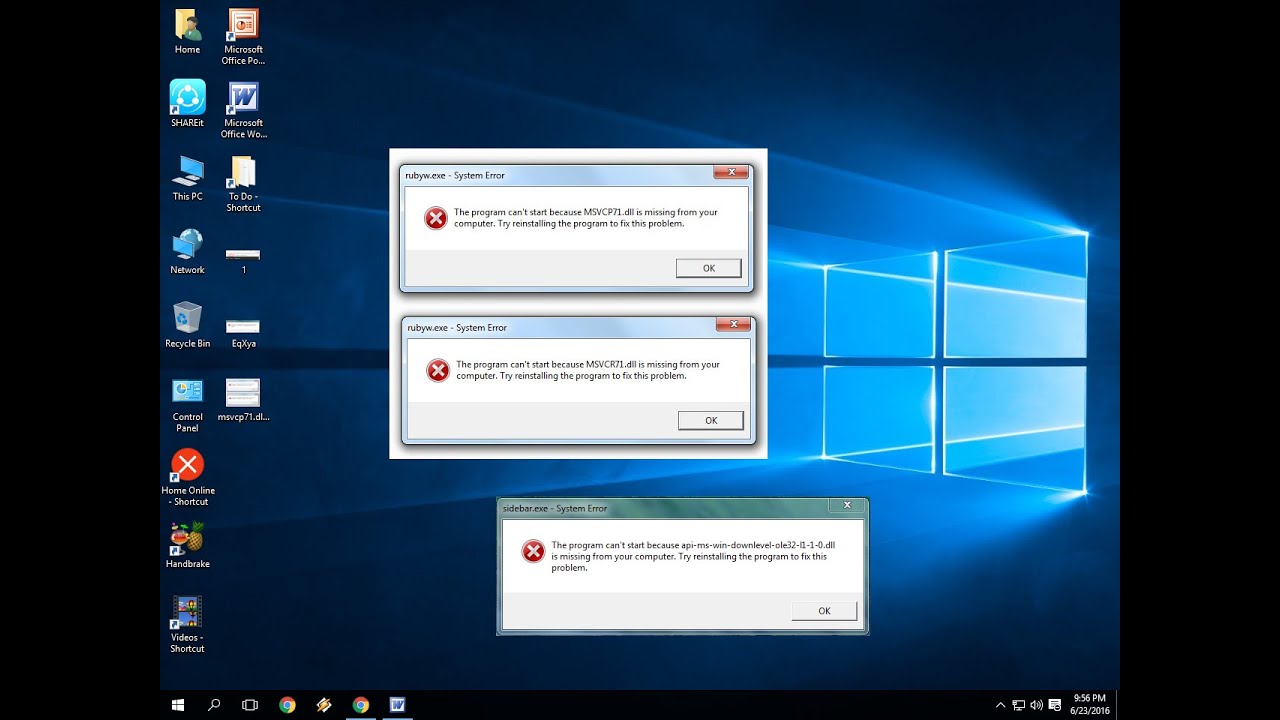
DLL dosyası eksik hatası çözümü… Son zamanlarda çıkan Windows 10’da birden fazla hata çıkabilir, bu nedenle bu hataları çözümü için çoğu kişi zararlı yazılımlar ile bu sorunları çözmeye çalışmaktadır.
Fakat bu zararlı yazılımlar bilgisayarınıza virüs eklentisi yükleyebilir, bu nedenle zararlı yazılımlardan kurtulmak için öncelikle hatanın çözümünü farklı yollarla yapabilirsiniz.
Windows 10 hatalarından birisi olan DLL dosyası eksik hatası çözümü ise bilgisayarınızı kurtarmaya yarayan en kesin çözümlerden birisidir. Üçüncü parti uygulaması ile birlikte sitelerin hepsi bir olmamak ile birlikte birçoğu kullanıcılara büyük zarar vermeyi hedeflemektedir.
DLL dosyaları eksik olduğunu söyleyen kullanıcıların tam da ihtiyacı olduğu sırada karşısına çıkar ve bilgisayarınıza virüs bulaştırmaya çalışmaktadır. Virüs bulaştırıldığı sırada verileriniz veya cihazınız tehlike altına girmektedir.
DLL Dosyası Eksik Hatası Çözüm Yöntemleri
DLL dosyası eksik hatası sorunu ile birlikte işletim sistemi ve üzerine kurulan yazılımlardan kaynaklanmaktadır. Windows işletim sistemi ise bu yazılımlarda .dll dosya türleri ile birlikte kullanıldığı zaman bu dosyalar kaybolduğunda belli hata ile karşılaşılır.
DLL dosyası eksik hatası alındığı vakit dosya kaybolmamış olabilir. Bu nedenle dosya büyük ihtimalle bozuk olabilir. Bazen bu hatanın düzeltilebilmesi için kullanıcının yapacağı hiçbir şey olamaz. Çünkü hata aslında .dll dosyasından bağımsız işletim sistemi veya yazılımdaki farklı bir hatadan kaynaklanıyor olabilmektedir.
Eksik .dll Dosyalarını Komut İstemi İle Düzeltmek
Microsoft, Windows işletim sisteminde meydana gelen .dll hatasını fark edememiş olabilir. Bu çoğu zaman karşılaşılan bir durumdur. Bu problem yalnızca sizin bilgisayarınızda kaybolan bir sistem dosyasından kaynaklanıyor olabilir. Yani tüm kullanıcılarda aynı sorundan kaynaklanmıyordur. Bu nedenle komut istemini çalıştırmak en doğrusu olacaktır.
Komut istemi aracılı ile yazacağınız bir komut sistem dosyalarındaki hatayı tespit ettikten sonra çözüme kavuşturabilirsiniz. Bu komut aslında “System File Checker” ile kısaca “SFC” aracı olarak da geçmektedir.
- Başlat” butonuna tıkladıktan “cmd” yazınız.
- Karşınıza çıkan “Komut İstemi” uygulamasına sağ tıkladıktan “Yönetici olarak çalıştır” seçeneğine tıklayınız.
- Komut istemindeki komut satırına “sfc /scannow” yazınız ve Enter tuşuna basınız.