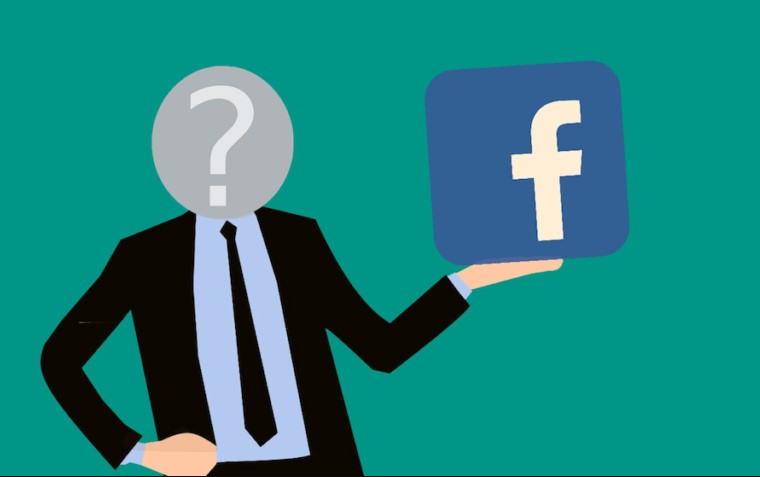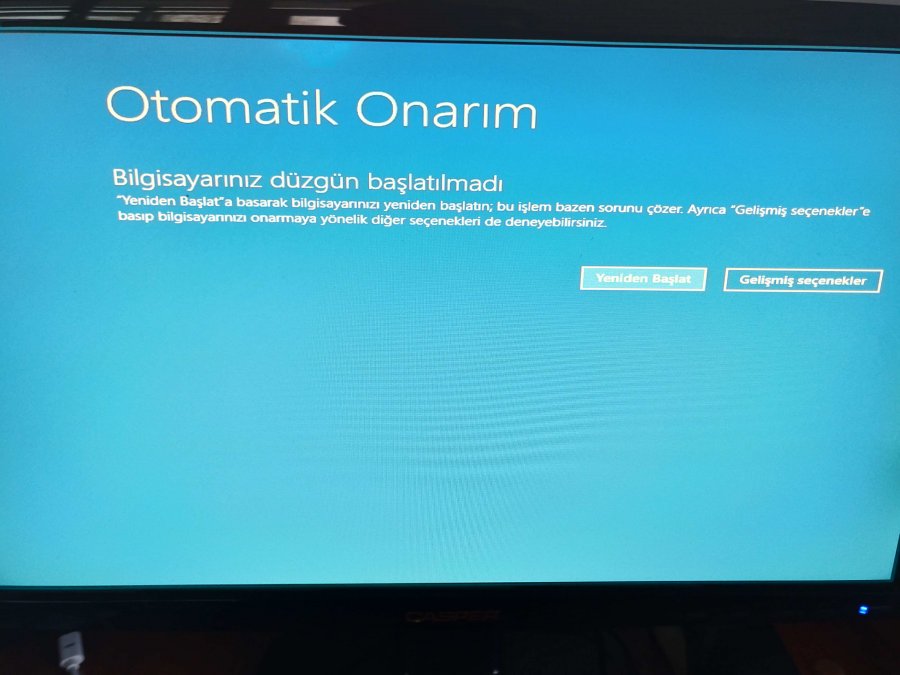Windows Güncelleştirmeleri Programsız Nasıl Kapatılır?

Windows güncelleştirmeleri programsız nasıl kapatılır? Sorusu program yüklemeden kaldırmak isteyenler için merak konusudur. Windows güncelleştirmeleri programsız nasıl kapatılır? Merak edenler ilgili alt başlığımızda bu sorunun cevabını bulabilirler.
Beklenmedik zamanlarda gelen güncelleştirmeler o an ki keyfinizi kaçırabilir. Bu sorunla karşılaşmamak için Regedit veya Ayarlardan çok kolay bir şekilde Windows 10 güncellemelerini kapatabilirsiniz. Sizler için Windows 10 güncellemeleri kapatma yöntemlerini açıkladık.
Bakıldığında Windows 10 güncellemeleri bilgisayarlarımızın güvenliğini sağlamak ve işletim sistem kalitesini arttırarak hızlanmasını sağlamak amacıyla sık aralıklarla gelmektedir. Bilgisayarın daha iyi performans vermesi veya güvenlik maksadıyla yapılsa da, çevrim içi oyun oynarken veya film izlerken gelen güncellemeler çok sinir bozucu olabiliyor. Eğer siz de bu durumu yaşamamak için Windows 10 güncelleme kapatma yöntemlerini kullanabilirsiniz.
Güncellemeleri kapatmak için kolayca kullanabileceğiniz birkaç yöntem var. Bunun dışında güncelleme tür için de ayrı kapatmalar yapabiliriz. Örnek verecek olursak sadece güvenlik güncellemelerini kapatmak mümkündür. Ayrıca gelen güncellemeleri belirli bir süre için veya sınırsız bir şekilde de kapatmanız mümkündür. Şimdi hep birlikte bu yöntemleri açıklayalım.
Ayarlar’dan Windows 10 Güncellemelerini Kapatma
Tüm Güncellemeleri Devre Dışı Bırakma
- Adım: Ayarları açın,
- Adım: Güncelleştirme ve Güvenlik seçeneğine tıklayın,
- Adım: Sol menüden Windows Update seçeneğine tıklayın,
- Adım: Gelişmiş Seçenekler’e giriş yapın,
- Adım: Tüm Ayarları Kapatın.
Bu ayarları ister süreli isterseniz de süresiz bir şekilde yapabilirsiniz. Eğer belli bir süre için güncellemeleri kapatırsanız süre dolduktan sonra o zamana kadar gelen güncellemeleri yapmanız gerekmektedir. Ayrıca Windows 10 ürünleri için de güncelleme yapabilirsiniz. Güncellemeleri süreli kapatırken en fazla 35 gün sonrası için kapatabilirsiniz. Süre dolduktan sonra otomatik güncellemeleri tekrardan kapatmak için mutlak suretle güncellemelerinizi yapmanız gerekmektedir aksi takdirde güncellemeleri kapatmanız mümkün olmaz.
Güvenlik Güncellemelerini Devre Dışı Bırakma
- Adım: Ayarları açın,
- Adım: Güncelleştirme ve Güvenlik seçeneğine tıklayın,
- Adım: Sol menüden Windows Update seçeneğine tıklayın,
- Adım: Gelişmiş Seçenekler’e giriş yapın,
- Adım: Güvenlik güncellemelerini kapatın.
Bazı kullanıcılar güvenlik yani kalite güncellemelerini kapatma ihtiyacı duyabilirler. Windows 10 güncelleme kapatma işlemin tamamen kapatmak yerine sadece kalite güncellemelerini devre dışı bırakabilmektedirler. Eğer belli bir süre için güncellemeleri kapatacaksanız güvenlik güncellemeleri sayfanın en altındaki seçenekten dilediğiniz gün sayısını yazabilirsiniz.
Kayıt Defteri Düzenleyicisi İle Windows 10 Güncelleme Kapatma
Tüm Güncellemeleri Devre Dışı Bırakma
- Adım: Başlat’ı açın ve Regedit’i aratarak girin,
- Adım: HKEY_LOCAL_MACHINE\SOFTWARE\Policies\Microsoft\Windows’u takip edin.
- Adım: Windows’a sağ tıklayın ve yeni anahtarı takip edin,
- Adım: Yeni anahtarı Windows Update olarak adlandırın ve devam tuşuna basın,
- Adım: Oluşturduğumuz anahtara sağ tıklayıp yeni diyerek devam edin,
- Adım: Yeni tuşa AU adını verin ve enter tuşuna basın.
- Adım: Ekranın sağına sağ tıklayın ve yeni diyerek, DWORD (32-bit) değerli seçeneği seçin,
- Adım: Yeni anahtara No Auto Update ismini verin ve devam edin,
- Adım: Yeni oluşturulan anahtara iki defa tıklayıp değeri 1 yapın,
- Adım: Tamam seçeneğine basın ve bilgisayarınızı yeniden başlatınız.
Kayıt Defteri Düzenleyicisi işlemini yaparak bilgisayarınız güncellemeleri otomatik olarak indirmeyecek ve yükleme yapmayacaktır. Eğer bir güncellemenin gelip gelmediğini öğrenmek istiyorsanız ilk önce bahsettiğimiz ayarlar yöntemini kullanarak öğrenebilirsiniz.
Güncellemeleri Sınırlama
- Adım: Başlat’ı açın ve Regedit’i aratarak girin,
- Adım: HKEY_LOCAL_MACHINE\SOFTWARE\Policies\Microsoft\Windows’u takip edin.
- Adım: Windows’a sağ tıklayın ve yeni anahtarı takip edin,
- Adım: Yeni anahtarı Windows Update olarak adlandırın ve devam tuşuna basın,
- Adım: Oluşturduğumuz anahtara sağ tıklayıp yeni diyerek devam edin,
- Adım: Yeni tuşa AU adını verin ve enter tuşuna basın.
- Adım: Ekranın sağına sağ tıklayın ve yeni diyerek, DWORD (32-bit) değerli seçeneği seçin,
- Adım: Yeni anahtara AUOptions adını vererek devam edin,
- Adım: AUOptions’a iki defa tıklayın ve aşağıdaki değerlerden birini yazın,
-İndirme ve otomatik yükleme için uyar.
-Otomatik olarak karşıdan yükle ve kurulum için uyar.
-Güncellemeyi otomatik indir ve kur
-Yöneticinin ayarları seçmesine izin ver. - Adım: Uygun olan maddenin karşısındaki sayıyı değer olarak girin,
- Adım: Son olarak, tamam tuşuna basın ve bilgisayarınızı yeniden başlatınız.
Güncellemeleri sınırlandırmak istiyorsanız kapatmaya en yakın seçenek olan 2 değerini girmelisiniz. Bu seçeneği seçtiğiniz zaman bilgisayarınız otomatik olarak yapmayacak ve size uyarı verecektir. Eğer ayarları tekrardan almak istiyorsanız yukardaki yolu takip ederek silebilirsiniz. En son bilgisayarınızı tekrardan başlatınız.