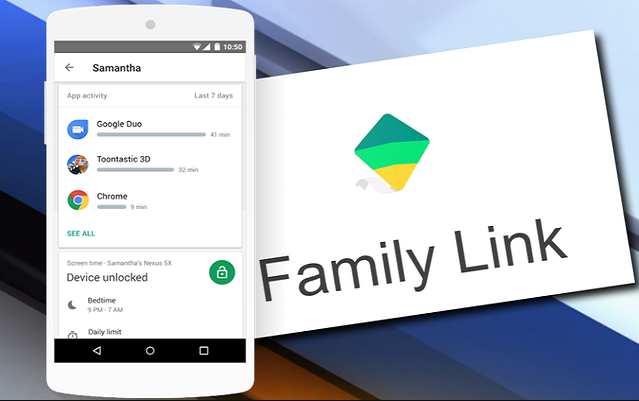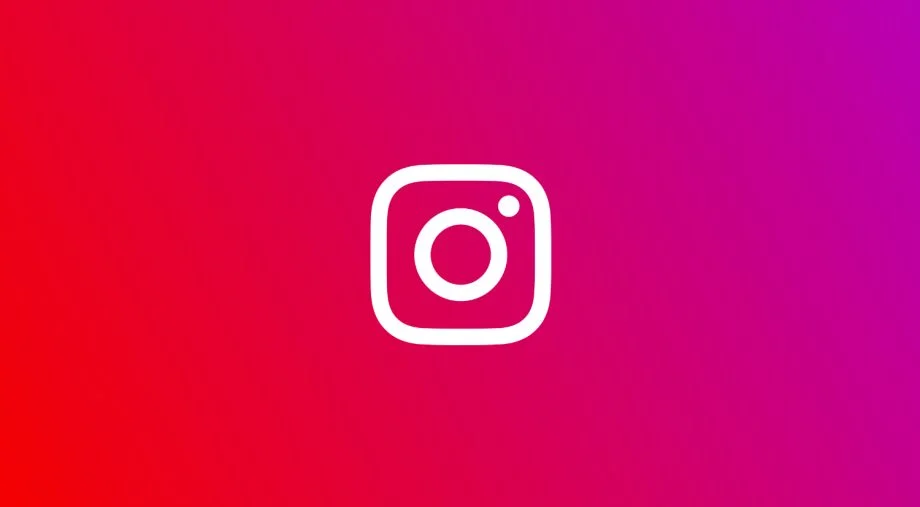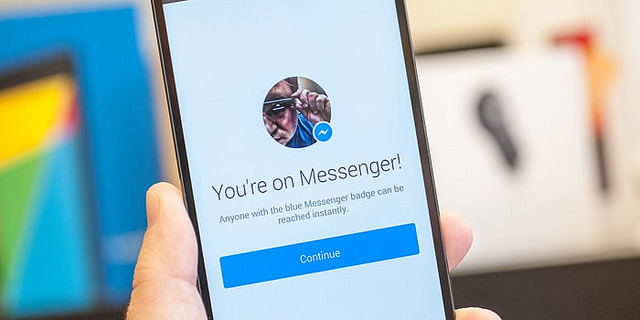Windows 10 Video Kaydetme Nasıl Yapılır?
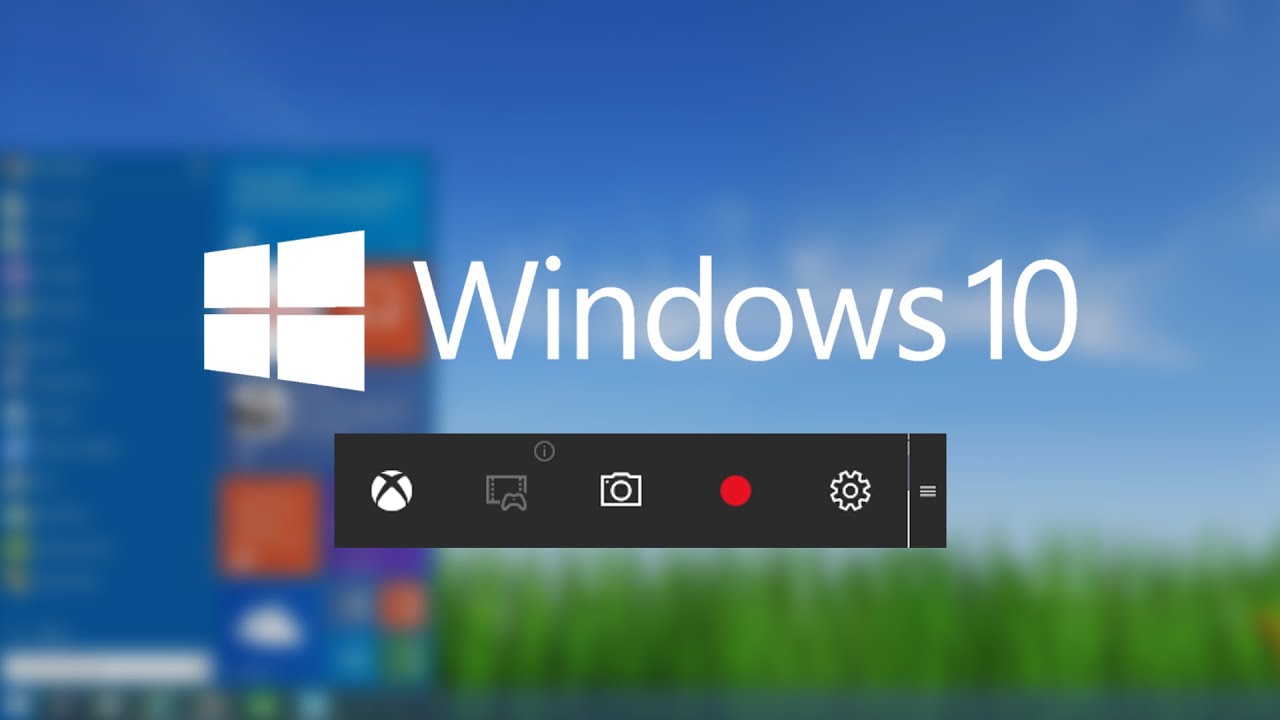
Windows 10 video kaydetme, bilgisayar üzerinde gerçekleştirilen işlemlerin video formatında kayıt altına alınabilmesi için incelenen konulardan biridir. İnsanlar bilgisayarı farklı sebepler doğrultusunda kullanmaktadır. Her kullanıcının gerçekleştirdiği işlem farklıdır. Her kullanıcı için farklı kullanım sebepleri olsa da ihtiyaç duyulan özellikler aynı olabilmektedir.
Son yıllarda video içerik üretimlerin popülerliği giderek artmaktadır. Üretilen video içerik türlerine bakıldığında bilgisayar üzerinden gerçekleştirilen işlemlerin kayıt altına alınarak belirli bir kurgu sonrasında yayınlandığı görülmektedir. Oluşturulan ve yayınlanan bu tarz video içeriklerinin hemen hemen tümü nasıl yapılır konusuna yönelik olarak bilgi verme amacıyla hazırlanmaktadır. Üreteceği video içerikler için birçok farklı tür tercihi yapabilecek olmasına rağmen bu türü seçen kullanıcılar için Windows 10 video kaydetme işleminin hangi yöntemler sonucunda yapılabildiği önemli bir konu olmaktadır.
Windows 10 güncelleme kapatma nasıl yapılır?
Windows 10 Video Kaydetme – Programsız
Bilgisayarın kullanımında gerçekleştirilen tüm eylemlerin ve hareketleri video ile kayıt altına alınabilmesi mümkündür. Özellikle bu türde video içerikleri üretmek isteyen kullanıcılar tarafından tercih edilen işlemdir. Bu işlemi tercih eden kullanıcı kesimine bakıldığında oyun oynayanların ağırlıkta olduğu görülebilmektedir. Kullanıcılar oyun oynarken sergilemiş oldukları performansı takipçileri ve sevenleri ile paylaşabilmek için Windows10 video kaydetme işlemini uygulamaktadır. Bu işlem için kullanıcıların izlemesi gereken adımlar ise şu şekildedir:
- Kullanmış olduğunuz Windows 10 işletim sistemli bilgisayarın “Başlat” menüsünü açınız.
- Ardından kapat düğmesi üzerinde bulunan “Ayarlar” butonuna tıklayınız.
- Tıkladıktan sonra açılan pencereden “Oyun” seçeneğine tıklayınız.
- Daha sonra görüntülenen pencereden “Oyun kliplerini ve ekran görüntülerini kaydedin ve Oyun çubuğu kullanarak yayınlayın” isimli seçeneği bulunuz. Seçenek kapalı konumdaysa açınız.
- İşlemin ardından video kaydı alabilecek duruma geleceksiniz. “Windows + G” tuş kombinasyonuna bastığınızda video kaydetme penceresi olan “Capture” açılacaktır.
- Açılan pencerenin sol kısmındaki kamera simgesine tıklayınız. Ardından sağ tarafında yer alan nokta biçimindeki kayıt tuşuna basarak ekran kaydetme işlemini başlatınız.
Windows 10 Video Kaydetme – Bandicam
Windows 10 işletim sisteminin sağlamış olduğu video kaydetme özelliğinden memnun kalmayan veya kullanımının nasıl gerçekleşeceğini anlayamayan kullanıcılar farklı yazılımlar yükleyerek de video kaydetme imkânına erişebilmektedir. Bunun için tercih edilebilecek birçok başarılı yazılım bulunmakla birlikte en popülerlerinden biri olan Bandicam’ı kullanmak daha kolay olabilmektedir. Bu işlem için Bandicam’ı kullanmak isteyen kullanıcıların izlemesi gereken adımlar ise şu şekildedir:
- Öncelikle yazılımı yüklemeniz gerekmektedir. Bunun içi Bandicam’ın resmi sitesini kullanabilirsiniz. Resmi siteden gerçekleştirilen indirim işleminde “Ücretsiz İndirim” ve “Full Versiyonu Al” şeklinde iki farklı seçenek sunulmaktadır.
- Yazılımı deneyimleyebilmek adına öncelikli olarak ücretsiz versiyonu indiriniz ve kurunuz. Yazılım Türkçe dil desteğine sahip olduğu için oldukça kolay bir şekilde kurulacaktır.
- Kurulumun ardından açılan yazılımın ana ekranında kullanıcının tercihine yönelik olarak video kaydetme yöntemleri sunulacaktır.
- Sunulan yöntemlerden herhangi birini seçtikten sonra “REC” butonunu kullanarak video kaydını başlatabilirsiniz.
- Video kaydının başlaması esnasında programı görünmemesini istiyorsanız programı aşağıya attıktan sonra F12 tuşuna basarak Windows 10 video kaydetme işlemini başlatabilirsiniz.
- Kayıt işleminiz bittikten sonra ise yeniden F12 tuşuna basarak kaydı durdurabilirsiniz.
- Bunun dışında ise yazılımın sağlamış olduğu birçok farklı özelliği kullanabilir, farklı cihazlarınızı bilgisayarınıza bağlayarak o cihazlardan da video kaydı alabilirsiniz.
Deneyimlemek amacıyla ücretsiz versiyonunu indirmiş olduğunuz yazılımı kendi resmi sitesi üzerinden tüm özelliklerin aktif olması amacıyla ücretli olarak edinebilirsiniz. Herhangi bir ücret ödemeksizin tüm özellikleri kullanmak için ise yazılımın full versiyonunu yayınlayan siteleri araştırabilirsiniz.