Freedos Bilgisayara Windows 10 Nasıl Kurulur?
Freedos bilgisayara Windows 10 nasıl kurulur? Adım adım kurulum rehberine ihtiyaç mı duyuyorsunuz? BIOS ayarlarını nasıl yapacağınızı bilmiyor musunuz? ISO dosyasını nasıl hazırlamalısınız? İşte tüm sorularınızın yanıtları burada!
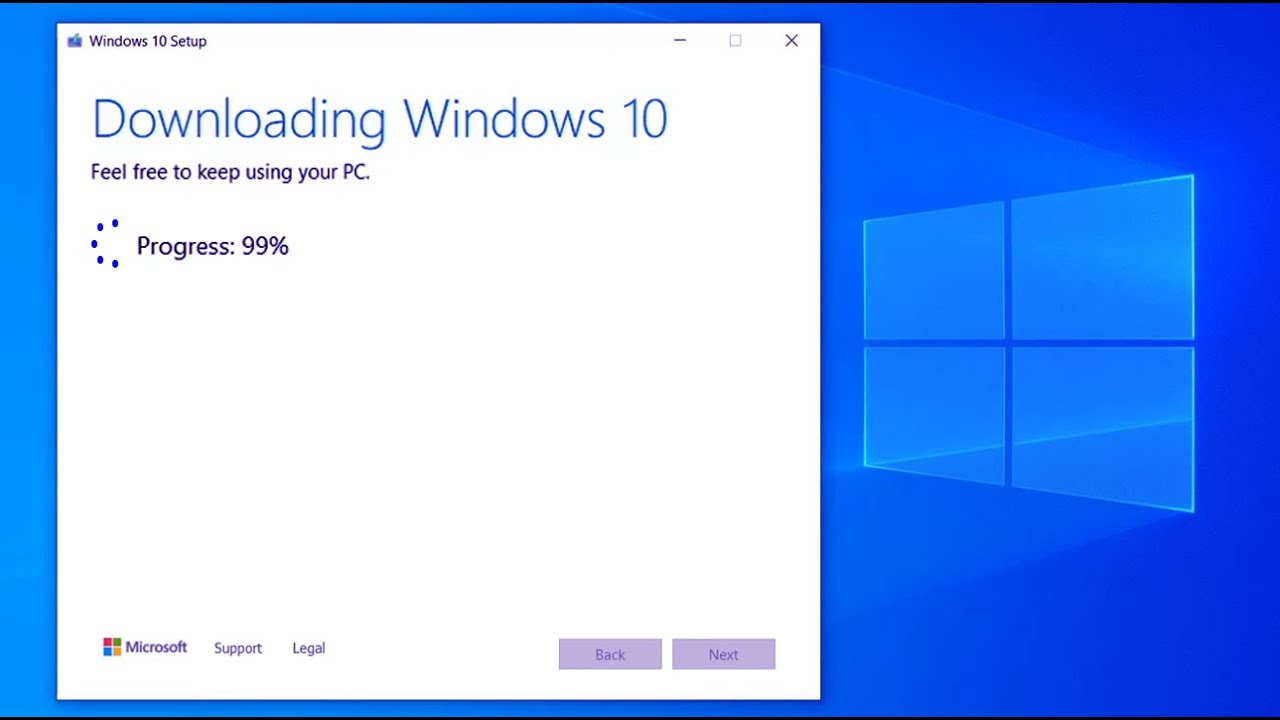
Birçok bilgisayar üreticisi, piyasaya sürdükleri cihazları freedos yani işletim sistemi yüklü olmadan satışa sunmaktadır. Bu durumda kullanıcıların, cihazlarına manuel olarak işletim sistemi yüklemeleri gerekir. Windows 10 kurmak isteyen kullanıcılar için bu süreç başlangıçta karmaşık görünebilir. Ancak doğru adımlarla, ISO dosyalarının indirilmesi ve BIOS ayarlarının yapılandırılması gibi işlemler oldukça basit hale gelir. Bu makalede, freedos bilgisayara Windows 10 kurma adımlarını detaylı bir şekilde ele alıyoruz. Ayrıca, karşılaşılabilecek sorunlar ve çözümleri de açıklıyoruz. Windows 10 kurulum aşamaları hakkında daha fazla bilgi edinmek için okumaya devam edin.
Freedos Bilgisayara Windows 10 Kurma Adımları
Freedos bilgisayara Windows 10 yükleme işlemi birkaç aşamadan oluşur. Bu aşamaların her birini doğru ve sıralı bir şekilde takip ederek, kurulum işlemini sorunsuz tamamlayabilirsiniz. İşte adım adım rehberimiz:
1. İSO Dosyasını İndirin ve Hazırlayın
Windows 10’u kurmak için öncelikle işletim sisteminin ISO dosyasını indirmeniz gerekmektedir. Bu dosyayı, Windows’un resmi internet sitesinden veya Microsoft’un sağladığı diğer güvenilir kaynaklardan indirebilirsiniz. ISO dosyası, bir işletim sisteminin tüm kurulum dosyalarını içeren sıkıştırılmış bir formattır. İndirilen bu dosyayı doğrudan bilgisayara kuramazsınız; önce bir USB belleğe ya da DVD’ye yazdırmanız gerekecek. Bunun için çeşitli ISO yazdırma programları mevcuttur. En yaygın kullanılanlardan biri Rufus programıdır. Rufus, ücretsiz bir yazılımdır ve ISO dosyasını sürücüye yazdırmak için basit ve hızlı bir yöntem sunar.
Rufus kullanarak ISO dosyasını USB belleğe yazdırma adımları şunlardır:
- Rufus programını indirin ve bilgisayarınıza kurun.
- Programı başlattıktan sonra, ISO dosyasını yazdırmak istediğiniz USB belleği takın.
- “Device” (Aygıt) seçeneğinde, yazdırmak istediğiniz USB sürücüsünü seçin.
- “Boot selection” (Önyükleme seçimi) kısmında ISO dosyasını seçin.
- “Start” (Başlat) butonuna tıklayarak, ISO dosyasının sürücüye yazdırılmasını sağlayın.
Bu işlem birkaç dakika sürebilir. İşlem tamamlandığında, artık USB belleğiniz, Windows 10 kurulum dosyalarını içerir ve kuruluma başlamak için hazırdır.
2. BIOS Ayarlarını Yapın
ISO dosyasını yazdırdığınız USB belleği bilgisayara taktığınızda, bazı durumlarda bilgisayar bu sürücüyü otomatik olarak tanımayabilir. Freedos bilgisayarlar genellikle boş oldukları için, harici bir kaynaktan önyükleme yapmak için BIOS ayarlarının doğru yapılandırılması gerekir. BIOS ayarlarına erişim sağlamak için bilgisayarı başlattığınızda klavyenizdeki “Delete”, “F2” ya da “ESC” gibi tuşlara basarak BIOS menüsüne giriş yapabilirsiniz. Bu tuş bilgisayar modeline göre değişiklik gösterebilir.
BIOS ayarlarında yapmanız gerekenler:
- Boot (Önyükleme) menüsüne girin.
- Burada, primary boot device (birincil önyükleme aygıtı) olarak USB belleği seçmelisiniz.
- Değişiklikleri kaydettikten sonra bilgisayarınızı yeniden başlatın.
Bu işlemleri yaptıktan sonra bilgisayarınız, USB belleğinizdeki Windows 10 kurulum dosyasını görmeye başlayacaktır ve kurulum işlemi otomatik olarak başlatılacaktır.
3. Kurulum Aşamaları
Windows 10 kurulumu, BIOS ayarlarını yaptıktan ve bilgisayarı yeniden başlattıktan sonra başlar. Kurulum ekranında ilk karşınıza çıkan adımlar oldukça basittir ve kullanıcı dostudur. Aşağıda bu aşamaları adım adım açıklıyoruz:
a. Dil ve Klavye Ayarları
İlk olarak dil, bölge ve klavye düzeni seçenekleri karşınıza çıkacaktır. Bu seçenekleri, kişisel tercihinize göre ayarlayın. Türkiye’deyseniz dil olarak Türkçe’yi, klavye düzeni olarak ise Türkçe Q’yu seçmeniz uygun olacaktır. Bu ayarları yaptıktan sonra devam edin.
b. “Install Now” (Şimdi Kur) Seçeneği
Bir sonraki adımda “Install now” (Şimdi kur) seçeneği ile karşılaşırsınız. Bu butona tıklayarak, Windows 10’un kurulum dosyalarının yüklenmesini başlatabilirsiniz. Bu adımda birkaç dakika boyunca dosyaların yüklenmesini beklemeniz gerekebilir.
c. Lisans Sözleşmesi
Kurulumun bir diğer aşamasında, Windows’un lisans sözleşmesini kabul etmeniz istenir. Bu sözleşme, Windows’un yasal kullanım şartlarını içerir. Sözleşmeyi dikkatlice okuyup “Kabul ediyorum” seçeneğini işaretleyin ve bir sonraki adıma geçin.
d. İşletim Sistemini Yükseltme veya Yeniden Kurma Seçeneği
Bu adımda karşınıza iki seçenek çıkacaktır: İşletim sistemini yükseltme ya da yeniden kurma. Eğer daha önce bilgisayarınızda bir işletim sistemi yoksa, yeniden kurma seçeneğini tercih etmelisiniz. Bu seçenek, bilgisayara sıfırdan Windows 10 yüklemenizi sağlar.
e. Disk Seçimi ve Bölümlendirme
Windows 10’un hangi diske yükleneceğini seçmeniz gereken aşamaya geldiniz. Eğer bilgisayarınızda tek bir disk bölümü varsa, bu seçeneği direkt olarak işaretleyip kuruluma devam edebilirsiniz. Ancak bilgisayarınızda birden fazla disk bölümü varsa, Windows 10’un yükleneceği diski dikkatlice seçmeniz gerekecek. Eğer yeni bir disk bölümlendirmesi yapmak istiyorsanız, bu aşamada bölümler oluşturabilirsiniz.
f. Kurulumun Tamamlanması
Seçimlerinizi yaptıktan sonra Windows 10 kurulum dosyaları yüklenmeye başlayacaktır. Bu işlem birkaç dakika sürebilir. Yükleme tamamlandığında, bilgisayar kendini yeniden başlatacaktır ve kurulum sürecinin son aşamasına geçecektir.
4. Son Ayarlar ve Windows 10 Aktivasyonu
Bilgisayarınız yeniden başlatıldıktan sonra, Windows 10’un son ayarlarını yapmanız gerekecek. Kullanıcı adı, şifre belirleme, Microsoft hesabı ekleme gibi ayarları yapabilirsiniz. Bu aşamada kişisel tercihlerinize göre ayarları düzenleyin.
Son olarak, Windows 10’u aktive etmeniz istenecektir. Eğer bir ürün anahtarınız (Product Key) varsa, bu aşamada anahtarı girerek Windows 10’u etkinleştirebilirsiniz. Ürün anahtarınız yoksa, bu adımı atlayarak daha sonra etkinleştirme işlemini yapabilirsiniz.
Kurulum Esnasında Sık Karşılaşılan Hatalar
Freedos bilgisayarlara Windows 10 kurulumu sırasında karşılaşabileceğiniz bazı yaygın sorunlar ve bunların çözümleri şunlardır:
Bilgisayar USB Belleği Görmüyor
Bu sorun genellikle BIOS ayarlarının yanlış yapılandırılmasından kaynaklanır. Eğer bilgisayarınız USB belleği tanımıyorsa, BIOS ayarlarında önyükleme kaynağını kontrol edin. Doğru ayarları yaptığınızdan emin olun.
Kurulum Dosyaları Yüklenemiyor
Eğer kurulum sırasında dosyaların yüklenemediğine dair bir hata alıyorsanız, bu durum USB belleğinizde bir sorun olabileceğini gösterebilir. ISO dosyasını yeniden indirin ve sürücüye tekrar yazdırmayı deneyin.
Bu rehberde, freedos bilgisayara Windows 10 kurulumunun tüm adımlarını detaylandırdık. Kurulum aşamaları boyunca herhangi bir sorun yaşarsanız veya merak ettiğiniz başka konular varsa, sitemizdeki rehberlere göz atabilirsiniz.







