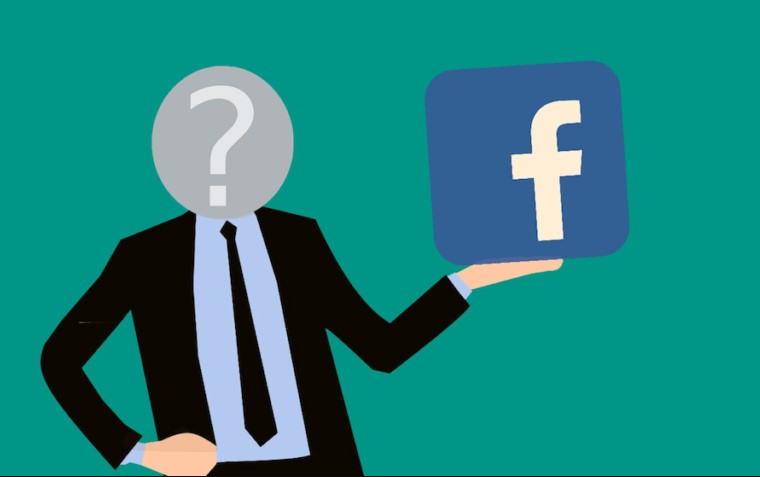Word Belgesindeki Tüm Görselleri Silme Nasıl Yapılır?

Word belgesindeki tüm görselleri silme hususunda yardımcı olabilecek bir yöntemin bulunuyor olması, metin belgelerini Word aracılığıyla oluşturan kullanıcıları sevindirmektedir. Kullanıcıların belge içerisinde bulunan görselleri tek tek silerek vakit kaybetmesini engellemektedir.
Word, metin belgesi oluşturmak veya düzenlemek isteyen kullanıcılar için akla ilk gelen programlardandır. Oluşturulan metin belgesine görsel anlamda da önemli ölçüde katkı sunuyor olması, ilk olarak tercih edilmesindeki en önemli etkenlerden biridir. Görsel anlamda zengin bir metin belgesi oluşturulması her ne kadar olumlu karşılansa da zaman zaman olumsuz yanlarını da ortaya çıkarmaktadır. Özellikle metin belgesi içerisinde gereksiz olduğu düşünülen görsellerin sayısının fazla olması, silinmesi konusunda zorluk yaratmaktadır. Kullanıcılar, bu zorluğun üstesinden gelebilmek adına görselleri toplu bir biçimde silmek için çeşitli yöntemlere başvurmaktadır. Bu yöntemlere bakıldığında herhangi bir seçim yapmaksızın görsellerin belirli bir kısmının silinebilmesi mümkün gibi görülmemektedir. Fakat Word belgesindeki tüm görselleri silme işleminin mümkün olduğu görülmektedir.
Word Belgesindeki Tüm Görselleri Silme Nasıl Yapılır?
Word belgesi içerisinde yer alan görsel içeriklerin toplu bir biçimde silinebilmesi için “Değiştir” özelliğinin kullanılması gerekmektedir. “Değiştir” özelliği kullanıldığında, Word belgesi içerisinde yer alan tüm görseller seçilerek silinebilmektedir. Bu sayede kullanıcılar zamandan tasarruf ederek işlemlerini kısa süre içerisinde tamamlayabilmektedir. Bu kapsamda bakıldığında, Word belgesindeki tüm görselleri silme işlemini uygulamak isteyen kullanıcıların takip etmesi gereken adımlar aşağıda ifade edilmiştir.
- Görsellerini silmek istediğiniz Word belgesini açınız.
- Açılan belgenin sol üst kısmındaki “Giriş” seçeneğine tıklayınız.
- Sonrasında ekranın sağ üst kısmındaki “Değiştir” seçeneğine tıklayınız. (Bu işlemi klavyenizin CTRL + H tuşlarına basarak da gerçekleştirebilirsiniz.)
- Ekrana gelen “Bul ve Değiştir” penceresi üzerindeki “Aranan” isimli kutucuğa “^g” ibaresini yazınız. (Yalnızca tırnak işaretlerinin içerisindeki ibareyi yazınız.)
- Belirtilen ibareyi yazdıktan sonra “Tümünü Değiştir” butonuna tıklayınız.
- Butona tıkladıktan sonra yapılan değişiklikler bir uyarı kutucuğu ile size bildirilecektir.
Belirtilen adımları takip ederek uygulamış olduğunuz işlemin ardından silinen görselleri geri alma ihtiyacı duymanız durumunda CTRL + Z tuşlarına basınız. Bu işlemi aynı zamanda Word belgesinin sol üst kısmındaki “Geri Al Yazılan” isimli ok tuşunu kullanarak da yapabilirsiniz. Fakat bu hususta bilinmesi gereken önemli bir nokta bulunmaktadır. Word belgesi üzerinde yapılan düzenlemeler sonucunda silinen görseller, yalnızca işlem devam ederken geri alınabilmektedir. İşlemler tamamlanıp, Word belgesi kapatıldıktan sonra geri almak mümkün olmamaktadır. Bu sebepten ötürü Word belgesindeki tüm görselleri silme işlemini gerçekleştirdikten sonra Word belgesini kapatmayınız. Word belgesi üzerindeki düzenlemeler son haline ulaştıktan sonra kapatınız.