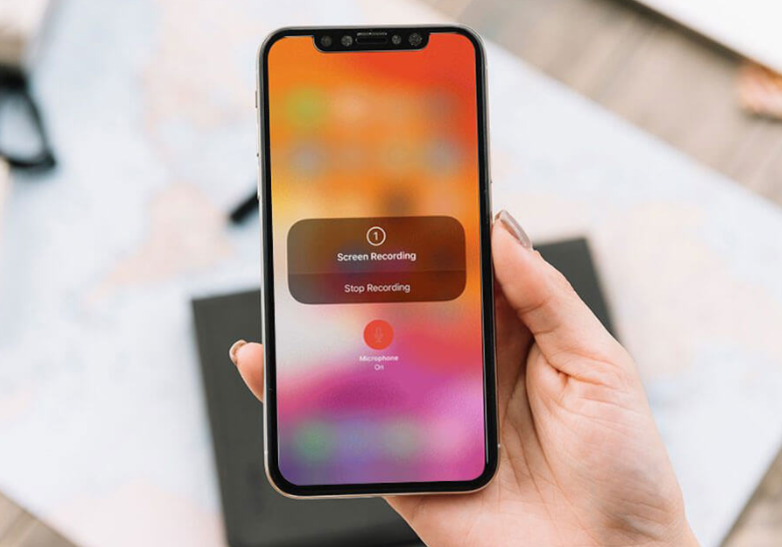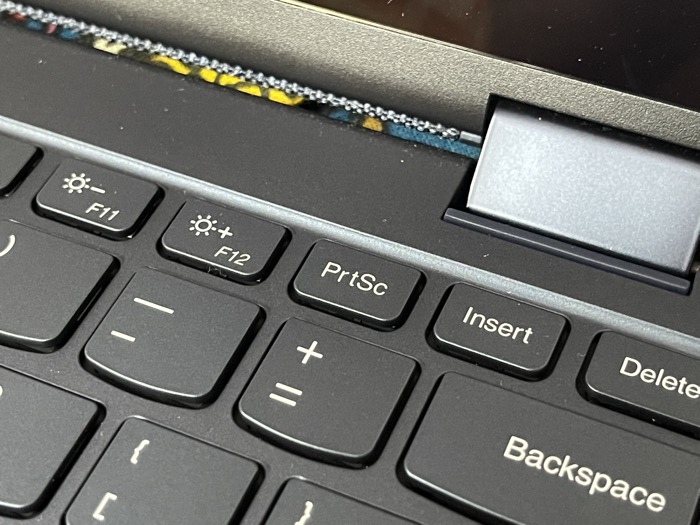Windows 10 Wifi Şifresi Öğrenme

Windows 10, bilgisayar kullanıcıları için vazgeçilmez bir işletim sistemi haline geldi. Gelişmiş özellikleri ile birlikte, kablosuz ağ bağlantısına sahip olan cihazlar için de farklı seçenekler sunuluyor. Ancak, zaman zaman bağlanacağımız kablosuz ağın şifresini hatırlamayabiliriz veya yeni bir cihaza bağlanmamız gerekebilir. İşte bu durumda, Windows 10 wifi şifresi öğrenme yöntemlerini kullanarak kolayca bağlantı kurabilirsiniz.
Windows 10’da Kayıtlı Wifi Şifrelerini Bulma
Birçok kişi, bilgisayarlarına daha önce bağlandıkları kablosuz ağların şifresini unutabilirler. Bu durumda, Windows 10’da kayıtlı wifi şifrelerini bulmanın birkaç yolu vardır:
- Komut İstemi ile Wifi Şifresi Öğrenme: Komut istemi, basit bir araçtır ve windows 10’da wifi şifrelerini öğrenmek için kullanılabilir. Aşağıdaki adımları takip edin:
- Başlat menüsünde ‘cmd’ yazın
- Komut isteminin açılması için sağ tıklayın ve ‘Yönetici olarak çalıştır’ seçeneğine tıklayın.
- Aşağıdaki komutu yazın: netsh wlan show profile
- Bağlı olduğunuz kablosuz ağların isimleri arasından, öğrenmek istediğiniz ağı seçin.
- Aşağıdaki komutu yazın: netsh wlan show profile “Wifi İsmi” key=clear
- “Wifi İsmi” kısmını, önceden seçtiğiniz kablosuz ağın ismi ile değiştirin.
- Şifre kısmına bakarak wifi şifresini öğrenebilirsiniz.
- Windows 10’da Kablosuz Ağ Geçmişi: Windows 10 işletim sistemleri, daha önce bağlandığınız kablosuz ağları otomatik olarak kaydeder. Bu geçmişi görmek için ise şu adımları takip edebilirsiniz:
- Denetim Masası’na tıklayın ve ‘Ağ ve Paylaşım Merkezi’ni açın
- Sol menüdeki ‘Bağdaştırıcı Ayarlarını Değiştir’ seçeneğine tıklayın.
- Bağlantı türünüzü seçin ve sağ tıklayarak ‘Özellikler’ seçeneğine tıklayın.
- Yeni bir pencere açılacak. Burada ‘Ağ Geçmişi’ seçeneğine tıklayın.
- Daha önce bağlandığınız kablosuz ağların listesi görüntülenecektir.
Wifi Şifrelerini Kaydetmek ve Senkronize Etmek
Windows 10’da ayrıca, wifi şifrelerinizi kaydedebilir ve senkronize edebilirsiniz. Bu sayede, yeni bir cihazda bağlantı kurarken şifrenizi tekrar girmeniz gerekmez. Bunun için ‘Kimlik Bilgileri Yöneticisi’ni kullanabilirsiniz:
- Kimlik Bilgileri Yöneticisi ile Wifi Şifreleri Senkronize Etme: Kimlik Bilgileri Yöneticisi, Windows 10’da yerleşik bir araçtır ve wifi şifrelerinizi senkronize etmenize olanak tanır. Bunu yapmak için şu adımları izleyin:
- Başlat menüsünde ‘kimlik’ yazın.
- ‘Kimlik Bilgileri Yöneticisi’seçeneğini seçin.
- Sol üst köşedeki ‘Windows Kimlik Bilgisi’ne tıklayın.
- ‘Web Kimlik Bilgisi Ekle’ seçeneğine tıklayın ve wifi ağınızın adını ve şifresini girin.
- Wifi şifreniz artık senkronize edilmiştir
- Giriş Bilgileri Yöneticisi ile Wifi Şifrelerini Kaydetme: Giriş Bilgileri Yöneticisi, diğer bir kaynakta ya da yazılımında kayıtlı olan wifi şifrelerinizi, Windows 10’a kaydedebilir. Bunu yapmak için aşağıdaki adımları izleyin:
- Başlat menüsünde ‘kimlik’ yazın
- ‘Kimlik Bilgileri Yöneticisi’ni seçin.
- ‘Windows kimlik bilgisi’ne tıklayın.
- ‘Web kimlik bilgisi ekle’ seçeneğine tıklayarak wifi ağınızın adını ve şifresini girin.
- Artık wifi şifreniz kaydedilmiştir.
Windows 10’da wifi şifresi öğrenme yöntemleri, oldukça basit ve kullanıcı dostudur. Ancak, her zaman bu yöntemler yeterli olmayabilir. Bu durumda, aşağıdakiler gibi ekstra yöntemler de kullanılabilir:
- Kablosuz ağ yöneticisi yazılımlarını kullanabilirsiniz. Bunlar daha gelişmiş ve farklı seçenekler sunarlar.
- Kablosuz ağlara bağlanırken, şifrenizi kaydedebilirsiniz. Bu, gelecekte aynı ağı kullanmak istediğinizde, bu şifreyi tekrar girme ihtiyacını ortadan kaldırır.