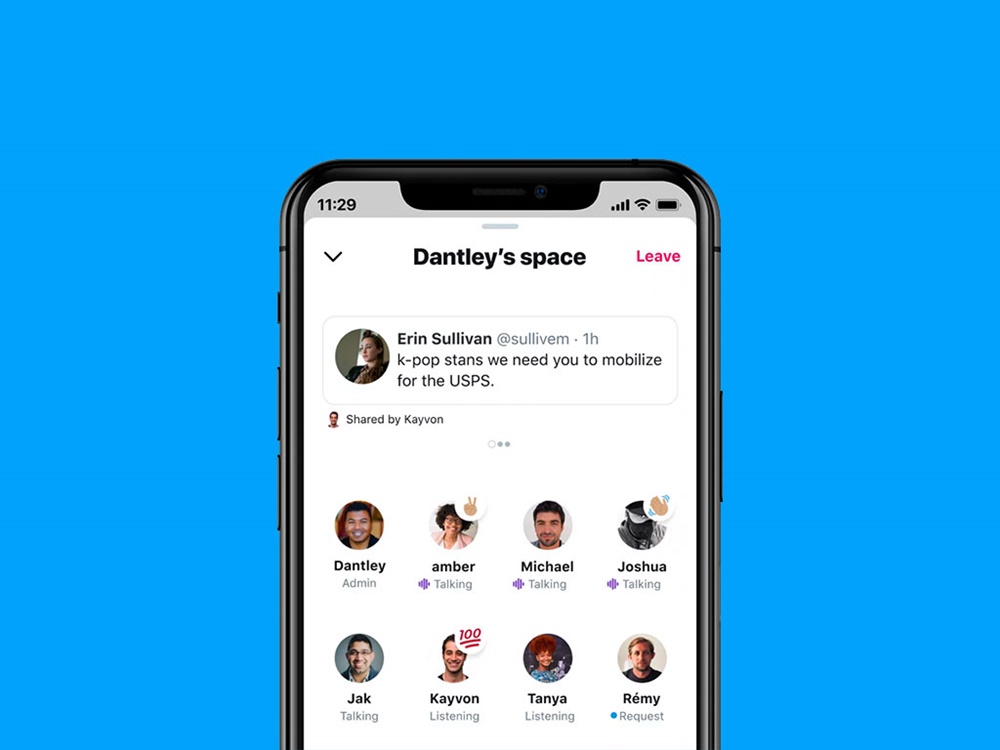Windows Görev Yöneticisi Açılmıyor Sorunu Nasıl Çözülür? -2023

Windows işletim sistemi bulunan her bilgisayarda yer alan her kullanıcı için hayat kurtarıcı nitelikte olan ve bilgisayarınızla ilgili işlem yapacağınız, detayları öğrenebileceğiniz görev yöneticisi bazı durumlarda açılamıyor. Durum böyle olunca bir çok kişi Windows görev yöneticisi açılmıyor sorunu nasıl çözülür? sorusunu aratıyor. Bizde bu yazımızda bu soruya cevap verecek ve çeşitli çözüm yöntemleri sunacağız.
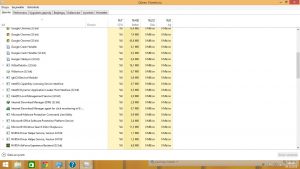
Görev Yöneticisi Açılmıyor Sorunun Çözüm Yolları
İşletim Sistemini Güncelleyin
Bazı durumlarda işletim sistemine gelen güncellemeler nedeniyle çeşitli sorunlar çıkabiliyor veya gelen bu güncellemeyle birlikte sorunlar çözülebiliyor. Eğer ki görev yöneticiniz açılmıyorsa ilk öncelikle işletim sisteminiz güncel değilse, güncelleyiniz. Güncellemeden sonra böyle bir sorun olduysa, güncellemeyi geri alınız. Bilgisayarınızı güncellemek için;
- Windows simgesine tıklayın. Gelen başlangıç kutusunda ki arama kısmına ”Güncel” yazın.
- Bu arama sonucunda gelen Güncelleştirmeleri Denetle seçeneğine tıklayın.
- Tıkladıktan sonra Windows’un güncelleştirme olup olmadığının kontrolünü yapmasını bekleyin. Güncelleştirme var ise bunu indirin. Otomatik bir şekilde yükleme işlemini yapacaktır. Yükleme bitince bilgisayarınızı tekrar başlatın.
Antivirüs İle Bilgisayarınızı Tarattın
Görev yöneticisi açılmıyor sorunun en büyük sebeplerinden birisi ise kötü amaçlı yazılımlar veya virüslerdir. İnternetten iyi bir antivirüs indirerek sisteminize tam bir tarama yaptırın. Virüs var ise antivirüs bunlara müdahale edecektir. Antivirüs olarak ise, Kaspersky, Bitdefender, Malwarebytes’i öneririz. Bunun yanı sıra Windows işletim sisteminde hazır bir şekilde bulunan Windows Defender ile de bu tarama işlemini yapabilirsiniz. Tarama sonucunda herhangi bir virüs çıkmadıysa ve sorununuz devam ediyorsa, diğer adımları deneyiniz.
Sistem Dosyası Denetleyicisini Çalıştırın
Sistem dosyalarında meydana gelen eksiklikler nedeniyle, görev yöneticisinde sorunlar meydana gelebiliyor. Bunun için sistemde bozuk olan dosya var mı diye bir taratma yaptırmanız gerekiyor. Aşağıdaki adımları yaparak, sistem dosya denetleyicisini çalıştırabilirsiniz.
- Başlat tuşuna basın.
- Arama yerine komut istemcisi yazın ve cmd’yi açın.
- Komut istemcisine sıralı bir şekilde şu komutları kopyalayıp, Enter’a basın;
- Dism.exe/online/Cleanup-image/StartComponentCleanup
- dism/online/cleanup-image/restorehealth
- sfc/scannow
Sistem Bakımı Sorun Gidericisini Çalıştırın
Bu sorunun çözümlerinden birisi ise sistem sorun giderici programını çalıştırmak. Bu bakım aracını çalıştırdıktan sonra bilgisayarınızı yeniden başlatın ve sorunun giderilip, giderilmediğine bakın.
- Başlat tuşuna tıklayın.
- Arama çubuğuna bakım yazın. Güvenlik ve Bakım diye bir seçenek gelecek ona tıklayın.
- Karşınıza bir pencere gelecek bu pencereden bakım penceresini genişletin.
- Bakımı başlat seçeneğine tıklayın.
- Daha sonra bakım işlemi başlayacak. Windows’un bu işlemi bitirmesini bekleyin.